将XP安装光盘放入光驱重新启动电脑。刚启动时当出现如下图所示时快速按下回车键否则不能启动XP系统光盘安装。如果你不知道具体做法请参考与这相同的如何进入纯D,1、选择一个8gb的u盘,然后打开windows10官的下载地址,选择写入系统到u盘即可。2、一般电脑按esc或者f2进入到电脑自带的blos里面,然后选择携带系统的u盘为启动盘即可,首先我们在搜索应用哥一键重装系统,然后点击下载安。希望《怎样重装电脑系统教程》一文对您能有所帮助!
怎样重装电脑系统教程win10
一键重装系统步骤:
1、小白打开,接着自动检测本地环境。
2、选择安装win7系统,然后点击 “安装此系统”。
3、选择要的安装的软件,不需要就去掉勾选,然后点击下一步。
4、接着耐心等待环境部署完成,10秒自动重启电脑。
5、电脑重启后自动选择进PE系统,接着自动安装系统,安装后自动重启。
6、电脑经过多次重启后自动进入系统,就可以正常使用了。

怎样重装电脑系统教程视频教程
可以说对于电脑来说系统是十分重要的,因此如果电脑的系统奔溃了,那么我们的电脑就等于不能使用了。一般电脑系统奔溃我们都会选择去店里重装电脑系统,但是这种方法既费时又费力,并且大多数装的还是盗版的系统。那么这样子是不利于我们电脑的今后使用,今天小编给大家带来的就是安全可靠的一种简单又快速的重装电脑系统的办法。
步骤一: 首先,我们先去网页下载一个重装系统大师的重装系统大师在最上方我们可以找到“系统修复”,点击后再点击“系统重装”。那么这样第一步就完成了。
步骤二: 然后我们会看到一个写着重装环境检测的界面,并且它的旁边是有新手教程的。大家不放心的话,那么可以花费一点时间去看一下。接下来点击“重装环境检测”,接下来就会进行“环境检测”。当“环境检测”完毕后,就会出现“重装类型”这时候我们有两种重装类型,分别是纯净式重装以及保留式重装。它们是有一定的区别,前者是按照一个全新的系统c盘里面的内容会全部更新而其他盘里面则没事;而就是重装完系统后会保留的资料文件。小编推荐大家使用保留式重装,然后我们要选择“备份资料”
步骤三: “备份资料”结束后,我们只点击下一步就可以了。后面系统的重装,软件都会自己完整。不过这个时间是有点长的,因此大家可是要耐心等待。
温馨提示:在重装电脑系统的时候,大家一定要记得将重要的资料备份。不然当系统重装完毕后,资料可都是会没有了哦!
电脑怎么重装电脑系统步骤
重装系统工具是吧,我也是找了好久,才找到一个重装工具功能比较好的,会自动匹配电脑硬件,会给你推荐安装什么系统的http://www.mofazhu.com/product.html
第一:下载个魔法猪系统重装大师,百度搜索或者官网下载最新版本
第二:打开后会自动检测你的硬件合适什么系统,也可以自己选择自己喜欢的xp系统
第三:确定好系统,点击立即重装,进入备份界面,需要就备份,不需要点击取消就可以了
进入下载系统界面就不需要任何操作了,喝喝茶就好了,重装出来的效果也不错。
我这里说得比较笼统一些,如果不是很清楚可以去官网里面有详细的教程,手打不容易,望采纳!

怎样重装电脑系统教程xp
重装系统可以使用白云一键重装系统软件,一键操作,很简单。而且还有纯净版的。
使用步骤:
1、到白云一键重装系统官网(http://www.baiyunxitong.com/?zp)下载软件;
2、安装并打开软件;
3、点击一键极速重装,然后选择你要的系统,点击安装装机版。
经过这三步之后就不用再有任何操作,只需要等待系统下载完成就可以自动重启电脑,并且进入自动重装系统过程。支持XP。win7,win8,win8.1,win10。
~希望我的回答对你有帮助,如果有疑问,请继续“追问”!
~答题不易,互相理解,您的采纳是我前进的动力,感谢您!!
电脑重装系统win7教程
插入win10系统盘(U盘)后,重启按ESC选择U盘安装win10系统(产品线不同,启动项的进入快捷键不同,华硕笔记本是按ESC,台式机或主板是按F8)
开始引导镜像

选择语言、键盘等设置后,选择“下一步”

点击“现在安装”

安装程序正在启动
在验证秘钥的阶段,有秘钥就直接输入,也可以暂时选择跳过

同意许可条款
选择“自定义”

接下来进行分区,【Windows7需要点选“驱动器选项(高级)”】

点击新建分配C盘大小,这里1GB=1024M,根据需求来分配大小

如果需要分配C盘为100GB,则为100×1024=102400,为了防止变成99.9GB,可以多加5-10MB
这里把127GB硬盘分铅腔大为一个分区,点击新建后点击应用

Windows会自动创建一个引导分区,这里选择确定

创建C盘后,其中系统保留盘会自动生成,不用管它。做完系统后会自动隐藏此分区,接下来选择C系统安装的路径,点击下一步
如果分了很多区的话,不要选错安装路径

正在复制文件和准备文件,接下来大部分阶段都是自动完成的

下图是个步骤都是自动完成的,接下来会自动重启

Windows将自动重启,这个时候可以将U盘拔掉

重启后Windows依然是自动加载进程的。期间会重启数次,正在准备设置

准备就绪后会重启,又到了验证产品秘钥的阶段,有秘钥可以直接输入,也可以暂槐竖时选择以后再说

快速上手的界面,选择使用快速设置即可

稍等片刻

到这里系统差不多圆乎已经安装完了,为这台计算机创建一个账户和密码,密码留空就是没有设置密码

接下来,Windows这种设置应用,等待最后配置准备

Windows安装完毕,请尽情使用吧
自动跳转到桌面

怎样重装电脑系统教程图片
以重装win10为例介绍,怎么重装系统:
重装win10教程:
1、下载并打开小白三步装机版软件,默认会推荐我们安装 Windows 10,点击立即重装。提醒,重装建议退出安全软件。

2、接下来软件直接就下载系统,下载完成后会自动帮助我们部署当前下载的系统。
3、部署完成后会提示我们重启电脑,选择立即重启。

4、重启后选择 XiaoBai PE-MSDN Online Install Mode,然后按回车进入 Windows PE 系统。

5、在 PE 系统中,软件会自动帮助我们重装,重装完后直接重启电脑。

6、选择 Windows 10 系统进入,进入系统之后重装系统就完成了。


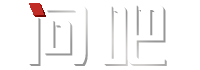

















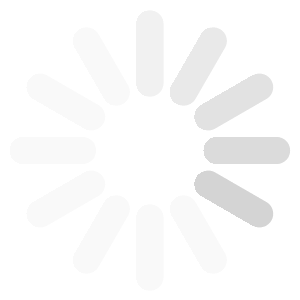







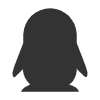
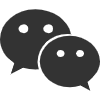
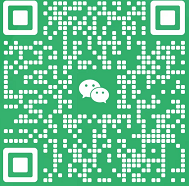
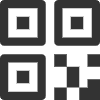
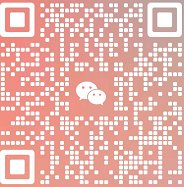
最新问题