先选择我们u盘里面那个系统吧,我们需要安装的是这个win7就是64位的点点一下这个64位的系统,然后选择的话,安装到我们的电脑c盘啊,这是我们的硬盘然后选好了之后,一键恢复得确,1、首先到“小白系统官”下载安装小白一键重装系统软件打开并u盘插入电脑。关闭杀毒软件点击界面左侧的“制作系统”点击“开始制作”下一步。2、勾选需要安装的win7系统点,u盘重装系统win7步骤和详细教程,u盘装win7系统。希望《win7u盘装系统教程图解》一文对您能有所帮助!
win7用u盘装系统的操作全程图解
推荐u盘装win7,在没有光驱的情况下,最简便、最快速的上网本装系统方法,此方法同样适用于任何有usb的电脑。
一、准备工作:
1、8g以上的u盘或存储卡
2、ultraiso-u盘系统文件写入工具,ultraiso
pe(软碟通)
下载地
址:/soft/202206/118.html
3、系统安装文件,win7系统下载地址:/win7/
二、u盘制作启动盘安装系统步骤:
1、双击ultraiso.exe,再打开刚才下载的系统文件
2、插入u盘或是存储卡,选择“启动光盘-写入硬盘映像”
3、选择写入模式,制作启动盘(写入前请备份重要数据)。模式有usb-zip与usb-hdd两种,不同有主板支持的模式有差别,大多数情况下支持usb-zip。
选择“是”以继续写入数据
4、制作完成后就可以开始安装系统了。将u盘插入上网本并开机,启动时按del(或f2)进入主板cmos设置,设置第一启动设备为usb或可移动装置,可以启动即告成功
5、用u盘启动,进入winpe,新本本要先分区,然后双击桌面左下角的“自动安装系统”
6、按任意键开始复制系统,复制完后系统会自动重启。注意:系统重新启动时一定要拨出u盘
7、重启后系统会自动部署安装,包括常用软件与硬件驱动都会自动安装好。
用u盘安装win7系统图解教程
1、首先将u盘制作成u启动u盘启动盘,重启电脑等待出现开机画面按下启动快捷键,选择u盘启动进入到u启动主菜单,选取“【02】u启动Win8PE(新机器)”选项,按下回车键确认
2、进入win8PE系统,将会自行弹出安装工具,点击“浏览”进行选择存到u盘中win7系统镜像文件。
3、等待u启动pe装机工具自动加载win7系统镜像包安装文件,只需选择安装磁盘位置,然后点击“确定”按钮即可。
4、此时在弹出的提示窗口直接点击“确定”按钮。
5、随后安装工具开始工作,请耐心等待几分钟。
6、完成后会弹出重启电脑提示,点击“是(Y)”按钮即可。
7 、此时就可以拔除u盘了,重启系统开始进行安装,我们无需进行操作,等待安装完成即可,最终进入系统桌面前还会重启一次。
win7u盘安装盘的制作与安装
1、把制作好的u启动u盘启动盘插在电脑usb接口,重启电脑根据开机画面提示按开机启动快捷键进入u启动主菜单界面,选择【02】u启动win8pe标准版(新机器)选项回车。

2、进入win8pe系统后,弹出u启动pe装机工具窗口,把准备好的win7系统镜像文件放在c盘中,点击确定。

3、进入win8pe系统后,弹出u启动pe装机工具窗口,把准备好的win7系统镜像文件放在c盘中,点击确定。

4、接着就是还原过程,静静等待直到还原结束会弹出还原成功提示框。可以点击“是”进行马上重启计算机,或者等待倒计时完成也会自动重启电脑。

5、之后就开始进行安装程序的过程,慢慢等待直至程序安装完成。

6、之后就开始进行安装程序的过程,慢慢等待直至程序安装完成。

7、最后就是win7系统的部署阶段,部署过程不要关闭计算机,等待部署完成就可以使用win7系统了。

实现重装系统
方法1、光驱重装:将系统光盘放入光驱,重启电脑。进入安装系统画面,开始安装。
方法2、U盘安装系统:当你的电脑没有光驱,或光驱坏掉的时候,可以选择这个方法。
方法3、一键GHOST:在DOS系统中备份和还原系统,但是必须下载合适的ghost镜像文件。
方法4、金山重装高手系统重装一般只需要几个步骤:数据备份、安装系统、驱动软件安装、还原数据。该功能采用向导式操作,以对话及说明提示方式一步一步引导用户进行重装系统。初学者只需要按照提示,就可以轻松自行重装系统,无需再麻烦他人。也不需要U盘,光盘,光驱,系统文件镜像等繁琐的前期准备。
u盘安装win7系统教程图解
一、准备
U盘一个、启动U盘制作工具——JJU盘装系统、GHOST版WIN7系统。
二、步骤
1.使用JJU盘装系统将U盘制作成启动U盘
2.将U盘插上电脑,从U盘启动电脑,进入U盘菜单选择界面,选择【01】【02】【03】都可以,这里选择了【03】,如图:
2.进入WINPE界面后,双击运行“JJU盘一键还原备份系统”工具,单击“浏览”,找到刚才准备的gho文件,并选择好系统安装目录,如图:
3.在提示框中,单击“确定”按钮,接下来系统的安装将会自动运行,如图:
win7系统u盘安装教程图解
1、将u盘插入电脑,下载小白一键重装系统软件,下载安装完成后我们关闭360安全卫士等杀毒软件,打开小白,点击制作系统。

2、选择我们想要的系统点击开始制作。

3、等待制作完成我们拔出u盘即可。

4、将我们制作好的u盘插入到我们想要重装系统的电脑,开机按下热键启动,选择u盘启动。进入pe系统。

5、进入pe系统后我们等待小白装机工具来帮助我们安装即可,等待出现安装完成界面我们拔出u盘,点击立即重启。

6、经过数次开机之后我们就能够正常进入我们安装的系统使用啦!

win7u盘安装系统教程
(1)准备好U盘启动引导系统
(2)将下载好的win7系统文件放入优盘根目录
(3)重启电脑,然后进行启动U盘方法有二种:
一,热键启动:将U盘启动项设置为一启动项,根据不同的电脑主板对应的热 键启动,在电脑开机界面时启动,,在按下热键后就会出现光盘,硬盘,U盘,供你选择启动
二,BIOS设置U盘启动: 在电脑开机后狂按Delete键,就可以进入BIOS设置界面 三款常见的BIOS设置界面: 一款主板:Phoenix-AwardBIOS(2022年之后的电脑) 在进入设置界面后找到二个的AdvancedBIOS Features选项,然后点击回车键确认,然后会进入另一个界面,找到三个的Hard DiskBootPriority 【PressEnter】选项,然后点击回车键确认, 再进入下一个界面,找到一个的 USB-HDDB:MlngstonDatoTravaler2选项,设置完成后,然后按键盘上的F10保存设置,OK保存退出 二款主板:旧的AwardBIOS(2022年电脑主板) 在进入设置界面后找到二个的AdvancedBIOS Features选项,然后点击回车键确认,然后会进入另一个界面,找到一个的Hard DiskBootPriority 【PressEnter】选项,然后点击回车键确认, 再进入下一个界面,找到一个的 USB-HDDB:MlngstonDatoTravaler2选项,设置完成后,然后按键盘上的F10保存设置,OK保存退出 三款主板:(2002年电脑主板的一款BIOS) 在进入设置界面后用键盘的“向右键”找到右边 四个的“Boot”的选项栏, 然后再Boot选项栏下找到二个的HardDisk
Drives选项,然后点击回车键确认后进入下一个界面, 然后找到一个的1stDrive 【Kingston DataTrave】,设置完成后,按键盘上的F10保存设置,OK保存退出(5)在启动U盘后,就会出现U盘装系统的界面,然后选择二个的“【2】运行好用Win03PE增强版”进入好用官网提供的WindowsPE系统桌面,自动弹出一键备份还原的操作窗口,点击“打开”按钮,打开之前所保存的要恢复的ghost文件,打开ghost文件后查看下面的“还原到分区”是否为“C盘”,默认为C盘()系统盘,然后点击“确认”按钮,开始恢复系统,在恢复完成后重新启动电脑,等待恢复完成后,只需要重新启动电脑,然后拔下U盘,电脑就会按照正常的硬盘启动安装系统,只需等待就可以了
win7u盘重装系统教程
首先,将U盘插在电脑上,然后重启,在bios中设置为U盘启动,然后进行windows pe系统。
进入pe系统之后,一般的pe系统都会带有一个程序,即vista安装支持程序,当然win7与vista是一样内核,当然也就是通用的了。双击打开这个程序。
然后会出现一个类似命令行的窗口,有一个提示,即是不是要启用安装win7系统的支持,按键盘上的Y键,然后回车确定。
然后此程序开始操作,当出现如下图这样的提示时,说明你已经可以正常地在pe中安装系统了,近任意键退出这个程序。
然后点击开始菜单,然后在程序菜单中选择关于虚拟光驱之类的软件,这样的软件在所有的常见的U盘启动工具中都会有,只不过可能名称不一样,但是一定会有这样的功能,点击这上虚拟光驱软件。
然后点击装载按钮,开始加载一个windows7的系统镜像文件。前提是你必须把win7镜像复制到U盘当中,或者在硬盘当中。
点击这个浏览按钮,查找这个系统镜像文件的位置,然后加载。
在U盘或者电脑中找到这个win7镜像,然后点击打开按钮,开始加载到软件当中,文件是iso格式的,找到之后点击打开。
加载的时候应该是一个win7镜像,然后点击确定按钮开始加载到系统中 。
现在回到pe系统的桌面,然后打开这个计算机的图标,如图所示,现在就要找到这个已经加载成功的虚拟光驱了。
在计算机的所有磁盘列表中,有一个可移动磁盘,其中就有一个刚才所加载的win7系统的光盘,现在双击这可移动磁盘。
然后就会出现一个开始安装系统的程序,在这时点击开始安装就可以全自动地完成这个安装过程了。具体安装过程不再叙述。
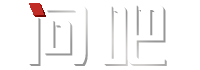















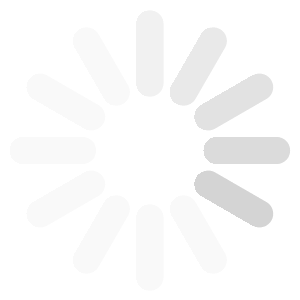








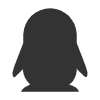
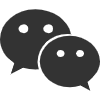
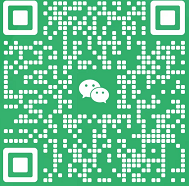
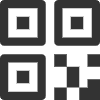
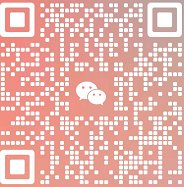
最新问题