奇迹MU中文官方站《奇迹MU》由韩国Webzen创作的经典3D游能支持上万人同时在线畅玩游戏season14全新版本区服带来前所未有的体验装备镶嵌降临梦幻格斗开启无限火力;光之荣耀贤者之,1、奇迹mu私服发布直接在奇迹专区就能看到了想要下载私服的玩家可以直接到专区进行下载。2、迹mu私服发布表在奇迹专区就能看到了。3、想要下载奇迹mu,奇迹sf哪个最好?2021奇迹sf最新发布为您提供好玩的游戏下。希望《新开奇迹musf发布网》一文对您能有所帮助!
新开奇迹musf发布网:新开奇迹mu
中国奇迹 巨资打造 经典103K,5/6/7点 经验20、25、30倍,400级满200大师无转生,独家生魂广场和帝国要塞副本。不出售装备点数无会员。长久稳定 8月26号早8点准时开区,欢迎体验真正的公平奇迹!详情 17173mu.me
新开奇迹musf发布网:今日新开奇迹
www.369mu.com
这个是奇迹SF网
每天都跟新20个新的奇迹SF
,
有10B
20B
50B
80B
的,
也有
9999B的,
各种都有,你可以自己进去看看,反正我玩奇迹都是用这个网找的,蛮不错的,有空一起玩咯...
新开奇迹musf发布网0.97
肯定有啊
现在新出的游戏就有SF了 别是那么老的游戏来
不过奇迹真的是很经典的一款游戏
你如果想要玩奇迹SF的话 我建议你还是去找一个仿官方的
太变态的没什么意思
上来只有让人杀的份
(除非上线就买会员,买装备,但还是不要买,个人认为为一个SF花钱很不值得)
新开奇迹musf发布网103
Photoshop是许多朋友所熟悉的一种图形图像处理软件,本人在使用Photoshop时深感Ctrl、Shift和Alt三键的妙处多多,灵活使用这三个键可以大大提高图形图像处理效率。现将本人使用此三键的心得总结如下,供喜爱Photoshop的朋友参考。
一、选择对象时Shift、Alt
1.椭圆选择工具(Elliptical marquee tool)和矩形选择工具(Rectangular
marquee tool)。
椭圆(矩形)选择工具可在图像中选择椭圆(矩形)区域。
(1)椭圆选择工具快速选择圆形(矩形选择工具快速选择正方形)。
先选中Elliptical marquee tool(或Rectangular marquee tool),再将鼠标指针移到需选择的对象上,单击左键并拖动,同时按下Shift键,完成选择后先放开左键,后放开Shift键,就可以选中圆形或者正方形。
(2)从中心点建立选择
先选中Elliptical marquee tool(或 Rectangular marquee tool),再将鼠标指针移到选择对象上,在中心点单击左键并拖动,同时按下Alt键,如左图所示,完成选择后,先放开左键,再放开Alt键,这样就快速地完成了从中心点开始的选择。
(3)从中心点建立圆形(或正方形)选择
先选中Elliptical marquee tool(或Rectangular marquee tool),再将鼠标指针移到选择对象上,在中心点单击左键并拖动,同时按下Alt和Shift键,完成选择后先放开左键,再放开Alt和Shift键。
2.Lasso(套索)工具组间的转换
Lasso(套索)工具组可帮助用户生成边界十分复杂的选择区域,Lasso tool(套索工具)可生成边界为曲线的选择区域,Polygon lasso tool(多边形套索工具)可生成边界为折线的选择区域。
(1)从Lasso tool转换为Polygon lasso tool
先使用Lasso tool进行曲线轮廓的选择,,保持鼠标左键为按下状态,网通征途私服发布网,按下Alt键后松开左键,这时即可进行折线轮廓的选择。(在进行折线轮廓选择时需保持按下Alt键。)
(2)从Polygon lasso tool还原为Lasso tool
使用Polygon lasso tool 进行折线轮廓选择后,保持鼠标左键为按下状态,松开Alt键,即可进行曲线轮廓的选择。(松开Alt键后也需保持鼠标左键为按下状态)。
二、增减选择时Shift和Alt键的使用
1.如果要增加选择区域,按下Shift键后(鼠标指针旁边出现一个加号),选中要增加的对象,此时将当前选择加入已有选择。
2.如果要减去一部分选择区域,按下Alt键(鼠标指针旁边出现一个减号),选中要去除的对象,此时从已有选择中减去当前选择。
3.如果要保留两个选择区域重合的部分,先选中第一个选择域,同时按下Shift和Alt键(鼠标指针旁边出现一个乘号),再选中第二个选择域,这样可保留两个选择重合的部分。
三、变换选择时Shift键的使用
使用Free trans form(自由变换)命令可以实现选择的缩放、旋转等变换。当使用该命令后,变换矩形出现在选择旁,将鼠标指针放在变换矩形角上的小方框上,鼠标指针变成双箭头,用户可以通过拖动它来调整选择的大小,按下Shift键后再拖动,可保持选择的两个方向比例不变。
四、移动选择时Ctrl、Shift和Alt键的使用
1.移动选择
选中对象,按下Ctrl键,将鼠标指针移至选择内(屏幕上出现带着剪刀的鼠标指针),拖至目的地后,松开Ctrl键和鼠标左键。
2.移动选择时,按下Shift键可将移动方向限制在水平、垂直或45度方向。
3.用箭头键移动选择时,按下Shift键一次可移动10个像素。
4.移动并复制 选中对象,点击Move tool移动工具后按下Alt键,将鼠标指针移至选择内(鼠标指针变成双箭头),拖至目的地,松开鼠标左键和Alt键。
五、移动辅助线时Shift、Alt键的使用
辅助线可以帮助用户以精确的尺度处理图像。如需移动辅助线,先选择移动工具Move tool,将鼠标指针移至辅助线上,拖动辅助线到新的位置,拖动时按下Shift键可将辅助线锁定在网格点,或者以一定的尺寸单位移动。拖动时按下Alt键可改变辅助线的横竖方向:如为水平辅助线,拖动时按下Alt键,则变为垂直辅助线,且该垂直辅助线经过鼠标指针所在点;如为垂直辅助线,拖动时按下Alt键,则变为水平辅助线,且该水平辅助线经过鼠标指针所在点。
六、直线描绘时Alt键的使用
使用Line tool直线工具时,按下Shift键可强制直线为水平、垂直或45度。
七、路径锚点时Alt键的使用
路径的描绘是采用钢笔工具Pen tools进行的,在画了一条曲线段后,按住Alt键并单击刚建立的平滑点来删除手柄,这样可将平滑点转化成一个角点;按住Alt键并拖动刚建立的平滑点,可将平滑点转化成带有两个手柄的角点(有时称之为拐点)。
八、选择描点时Shift和Alt键的使用
选择Direct selection直接选择工具,单击路径中的任一锚点,则此点变黑,表 明已被选中,按住Shift键可增加锚点,若按下Alt键,并在路径上单击,所有锚点都被选中。
九、调整曲线命令下Alt键的使用
Curves调整曲线命令可调整一幅图像的色调范围。打开Curves命令对话框,对话框中图形网格可调整,如果想使网格变小,只要按下Alt键同时单击网格即可,再一次按下Alt键同时单击网格可使网格复原。
==================================================
工具面板技巧
1. 快速打开文件
双击Photoshop的背景空白处(默认为灰色显示区域)即可打开选择文件的浏览窗口。
2. 随意更换画布颜色
选择油漆桶工具并按住Shift点击画布边缘,即可设置画布底色为当前选择的前景色。如果要还原到默认的颜色,设置前景色为25%灰度(R192,G192,B192)再次按住Shift点击画布边缘。
3. 选择工具的快捷键
可以通过按快捷键来快速选择工具箱中的某一工具,各个工具的字母快捷键如下:
选框-M 移动-V 套索-L 魔棒-W
喷枪-J 画笔-B 铅笔-N 橡皮图章-S
历史记录画笔-Y 橡皮擦-E 模糊-R 减淡-O
钢笔-P 文字-T 度量-U 渐变-G
油漆桶-K 吸管-I 抓手-H 缩放-Z
默认前景和背景色-D 切换前景和背景色-X
编辑模式切换-Q 显示模式切换-F
另外,如果我们按住Alt键后再单击显示的工具图标,或者按住Shift键并重复按字母快捷键则可以循环选择隐藏的工具。
4. 获得精确光标
按Caps Lock键可以使画笔和磁性工具的光标显示为精确十字线,再按一次可恢复原状。
5. 显示/隐藏控制板
按Tab键可切换显示或隐藏所有的控制板(包括工具箱),如果按Shift+Tab则工具箱不受影响,仿官方魔域sf,只显示或隐藏其他的控制板。
6. 快速恢复默认值
有些不擅长Photoshop的朋友为了调整出满意的效果真是几经周折,结果发现还是原来的默认效果最好,这下傻了眼,后悔不该当初呀!怎么恢复到默认值呀?试着轻轻点按选项栏上的工具图标,然后从上下文菜单中选取“复位工具”或者“复位所有工具”。
7. 自由控制大小
缩放工具的快捷键为“Z”,此外“Ctrl+空格键”为放大工具,“Alt+空格键”为缩小工具,但是要配合鼠标点击才可以缩放;相同按Ctrl+“+”键以及“-”键分别也可为放大和缩小图像;Ctrl+Alt+“+”和Ctrl+Alt+“-” 可以自动调整窗口以满屏缩放显示,使用此工具你就可以无论图片以多少百份比来显示的情况下都能全屏浏览!如果想要在使用缩放工具时按图片的大小自动调整窗口,可以在缩放工具的属性条中点击“满画布显示”选项。
8. 使用非Hand Tool(手形工具)时,按住空格键后可转换成手形工具,即可移动视窗内图像的可见范围。在手形工具上双击鼠标可以使图像以最适合的窗口大小显示,在缩放工具上双击鼠标可使图像以1:1的比例显示。
9. 在使用Erase Tool(橡皮擦工具)时,按住Alt 键即可将橡皮擦功能切换成恢复到指定的步骤记录状态。
10. 使用Smudge Tool(指尖工具)时,按住Alt键可由纯粹涂抹变成用前景色涂抹。
11. 要移动使用Type Mask Tool(文字蒙版工具)打出的字形选取范围时,可先切换成快速蒙版模式(用快捷键Q切换),然后再进行移动,完成后只要再切换回标准模式即可。
12. 按住Alt键后,使用Rubber Stamp Tool(橡皮图章工具)在任意打开的图像视窗内单击鼠标,即可在该视窗内设定取样位置,但不会改变作用视窗。
13. 在使用Move Tool(移动工具)时,可按键盘上的方向键直接以1 pixel的距离移动图层上的图像,如果先按住Shift键后再按方向键则以每次10 pixel的距离移动图像。 而按Alt键拖动选区将会移动选区的拷贝。
14. 使用磁性套索工具或磁性钢笔工具时,按“[”或“]”键可以实时增加或减少采样宽度(选项调板中)。
15. 度量工具在测量距离上十分便利(特别是在斜线上),你同样可以用它来量角度(就像一只量角器)。在信息面板可视的前提下,选择度量工具点击并拖出一条直线,按住Alt键从第一条线的节点上再拖出第二条直线,这样两条线间的夹角和线的长度都显示在信息面板上。用测量工具拖动可以移动测量线(也可以只单独移动测量线的一个节点),把测量线拖到画布以外就可以把它删除。
16. 使用绘画工具如(如画笔,向笔等),按住Shift键单击鼠标,可将两次单击点以直线连接。
17. 按住Alt键用吸管工具选取颜色即可定义当前背景色。通过结合颜色取样器工具(Shift+I)和信息面板监视当前图片的颜色变化。变化前后的颜色值显示在信息面板上其取样点编号的旁边。通过信息面板上的弹出菜单可以定义取样点的色彩模式。要增加新取样点只需在画布上用颜色取样器工具随便什么地方再点一下,按住Alt键点击可以除去取样点。但一张图上最多只能放置四个颜色取样点,网通魔域私服下载。当Photoshop中有对话框(例如:色阶命令、曲线命令等等)弹出时,要增加新的取样点必须按住Shift键再点击,按住Alt+Shift点击可以减去一个取样点。
18. 裁切工具大家都一定用过,这种情况你也一定遇到过;在你调整裁切握、而裁切框又比较接近图像边界的时候,裁减框会自动地贴到图像的边上,令你无法精确的裁切图像。不过只要在调整裁切边框的时候接下“Ctrl”键,那么裁切框就会服服帖帖,让你精确裁切。
复制技巧
19. 按住Ctrl+Alt键拖动鼠标可以复制当前层或选区内容。
20. 如果你最近拷贝了一张图片存在剪贴板里,Photoshop在新建文件(Ctrl+N)的时候会以剪贴板中图片的尺寸作为新建图的默认大小。要略过这个特性而使用上一次的设置,在打开的时候按住Alt键(Ctrl+Alt+N)。
21. 如果创作一幅新作品,需要与一幅已打开的图片有一样的尺寸、解析度、格式的文件。选取“文件”→“New”,点Photoshop菜单栏的Windows选项,在弹出菜单的最下面一栏点击已开启的图片名称,是的,就是这么简单!
22. 在使用自由变换工具(Ctrl+T)时按住Alt键(Ctrl+Alt+T)即可先复制原图层(在当前的选区)后在复制层上进行变换;Ctrl+Shift+T为再次执行上次的变换,Ctrl+Alt+Shift+T为复制原图后再执行变换。
23. 使用“通过复制新建层(Ctrl+J)”或“通过剪切新建层(Ctrl+J)”命令可以在一步之间完成拷贝到粘贴和剪切到粘贴的工作;通过复制(剪切)新建层命令粘贴时仍会放在它们原来的地方,然而通过拷贝(剪切)再粘贴,就会贴到图片(或选区)的中心。
24. 若要直接复制图像而不希望出现命名对话框,可先按住Alt键,再执行“图像”→“副本”命令。
25. Photoshop的剪贴板很好用,但你更希望直接使用Windows系统剪贴板,直接处理从屏幕上截取的图像。好的,按下Ctrl+K,在弹出的面板上将“输出到剪贴板”点中吧!
26. 在Photoshop内实现有规律复制
在做版面设计的时候我们会经常把某些元素有规律地摆放以寻求一种形式的美感,在Photoshop内通过四个快捷键的组合就可以轻易得出。
(1)圈选出你要复制的物体;
(2)按Ctrl+J产生一个浮动 Layer;
(3)按旋转并移动到适当位置后确认;
(4)现在可以按住Ctrl+Alt+Shift 后连续按“T”就可以有规律地复制出连续的物体。(只按住Ctrl+Shift则只是有规律移动)
27. 当我们要复制文件中的选择对象时,要使用编辑菜单中的复制命令。复制一次你也许觉不出麻烦,但要多次复制,一次一次的点击就相当不便了。这时你可以先用选择工具选定对象,而后点击移动工具,再按住“Alt”键不放。当光标变成一黑一白重叠在一起的两个箭头时,拖动鼠标到所需位置即可。若要多次复制,只要重复的放松鼠标就行了。
28. 可以用选框工具或套索工具,把选区从一个文档拖到另一个上。
29. 要为当前历史状态或快照建立一个复制文档可以:
(1)点击“从当前状态创建新文档”按钮;
(2)从历史面板菜单中选择新文档;
(3)拖动当前状态(或快照)到“从当前状态创建新文档”按钮上;
(4)右键点击所要的状态(或快照)从弹出菜单中选择新文档把历史状态中当前图片的某一历史状态拖到另一个图片的窗口可改变目的图片的内容。按住Alt键点击任一历史状态(除了当前的、最近的状态)可以复制它。而后被复制的状态就变为当前(最近的)状态。按住Alt拖动动作中的步骤可以把它复制到另一个动作中。
选择技巧
30. 把选择区域或层从一个文档拖向另一个时,按住Shift键可以使其在目的文档上居中。如果源文档和目的文档的大小(尺寸)相同,被拖动的元素会被放置在与源文档位置相同的地方(而不是放在画布的中心)。如果目的文档包含选区,所拖动的元素会被放置在选区的中心。
31. 在动作调板中单击右上角的三角形按钮,从弹出的菜单中选择载入动作,进入PhotoshopGoodiesActions目录下,其下有按钮、规格、命令、图像效果,文字效果、纹理、帧六个动作集,包含了很多实用的东西哟!另外,在该目录下还有一个ACTIONS.PDF文件,可用Adobe Acrobat软件打开,里面详细介绍了这些动作的使用方法和产生的效果。
32. 单击工具条中的画笔类工具,在随后显示的属性条中单击画笔标签右边的小三角,在弹出的菜单中再点击小箭头选择“载入画笔…”。到Photoshop目录的Brushes文件夹中选择*.abr。原来这里还有这么多可爱的东西。
33. 画出一个漂亮的标记,想在作品中重复使用?好办,用套索工具选好它,在Brushes的弹出菜单中选“储存画笔…”,然后用画笔工具选中这个新笔头……朋友,想做居室喷涂吗?
34. 如果想选择两个选择区域之间的部分,在已有的任意一个选择区域的旁边同时按住Shift和Alt键进行拖动,画第二个选择区域(鼠标十字形旁出现一个乘号,表示重合的该区域将被保留)。
35. 在选择区域中删除正方形或圆形,首先增加任意一个选择区域,然后在该选择区域内,按Alt键拖动矩形或椭圆的面罩工具。然后松开Alt键,按住Shift键,拖动到你满意为止。然后先松开鼠标按钮再松开Shift键。
36. 从中心向外删除一个选择区域,在任意一个选择区域内,先按Alt键拖动矩形或椭圆的面罩工具,然后松开Alt键后再一次按住Alt键,最后松开鼠标按钮再松开Alt键。
37. 在快速蒙版模式下要迅速切换蒙版区域或选取区域选项时,先按住Alt键后将光标移到快速遮色片模式图标上单击鼠标就可以了。
38. 使用选框工具的时候,按住Shift键可以划出正方形和正圆的选区;按住Alt键将从起始点为中心勾划选区。
39. 使用“重新选择”命令(Ctrl+Shift+D)来载入/恢复之前的选区。
40. 在使用套索工具勾画选区的时候按Alt键可以在套索工具和多边形套索工具间切换。勾画选区的时候按住空格键可以移动正在勾画的选区。
41. 按住Ctrl键点击层的图标(在层面板上)可载入它的透明通道,再按住Ctrl+Alt+Shift键点击另一层为选取两个层的透明通道相交的区域。
42. 在缩放或复制图片之间先切换到快速蒙板模式[Q]可保留原来的选区。
43. “选择框”工具中Shift和Alt键的使用方法:
当用“选择框”选取图片时,想扩大选择区,这时按住Shift键,光标“+”会变成“十+”,拖动光标,这样就可以再原来选取的基础上扩大你所需的选择区域。或是在同一副图片中同时选取两个或两个 以上的选取框。
当用“选择框”选取图片时,想在“选择框”中减去多余的图片,这时按住“Alt”键,光标“+”会变成“十-”,拖动光标,这样就可以留下你所需要的图片。
当用“选择框”选取图片时,想得到两个选取框叠加的部分,这时按住“Shift+Alt”键,光标“+”会变成“十í”,拖动光标,这样就你想要的部分。
想得到“选取框”中的正圆或正方形时,按住“Shift”键,就可以。
44. “套索”工具中Shift和Alt键的使用方法:
增加选取范围按“Shift”键。(方法和“选择框”中的1相同)
减少选取范围按“Alt”键。(方法和“选择框”中的2相同)
两个选取框叠加的区域按“Shift+Alt”键。(方法和“选择框”中的3相同)
45. “魔杖”工具中Shift和Alt键的使用方法:
增加选取范围按“Shift”键。(方法和“选择框”中的1相同)
减少选取范围按“Alt”键。(方法和“选择框”中的2相同)
两个选取框叠加的区域按“Shift+Alt”键。(方法和“选择框”中的3相同)
快捷键技巧
46. 你可以用以下的快捷键来快速浏览你的图像:
Home卷动至图像的左上角;End卷动至图像的右下角;Page UP卷动至图像的上方;Page Down卷动至图像的下方;Ctrl+Page Up卷动至图像的左方;Ctrl+Page Down卷动至图像的右方。
47. 按Ctrl键+Alt键+0键即可使图像按1:1比例显示。
48. 当你想“紧排”(调整个别字母之间的空位),首先在两个字母之间单击,然后按下Alt键后用左右方向键调整。
49. 将对话框内的设定恢复为默认,先按住Alt键后,Cancel键会变成Reset键,再单击Reset键即可。
50. 要快速改变在对话框中显示的数值,首先用鼠标点击那个数字,让光标处在对话框中,然后就可以用上下方向键来改变该数植了。如果在用方向键改变数值前先按下Shift键,那么数值的改变速度会加快。
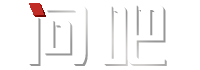

























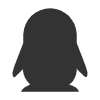
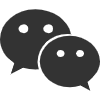
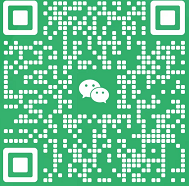
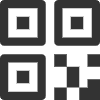
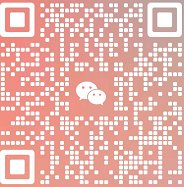
最新问题