第一PPT模板提供各类PPT模板免费下载PPT背景图PPT素材PPT背景免费PPT模板下载PPT图表精美PPT下载PPT课件下载PPT背景免费下载;,三着手制作封面封底目录过渡页一般来说一份PPT模板由封面封底目录过渡页以及内容页组成除去内容页其他都可以称之为模板的骨架。因此我们先从这几部分开始定出模板的“形,(打开:文件选项保存)提高撤销步数相信大家在做PPT的时候,都免不了撤销(快。希望《怎样制作ppt模板》一文对您能有所帮助!
怎样制作ppt模板详细步骤
一、模板的使用
1、把自己制作好的演示文稿保存为模板
如果我们经常需要制作风格、版式相似的演示文稿,我们就可以先制作好其中一份演示文稿,然后将其保存为模板,以后直接调用修改就行了。
①制作好演示文稿后,执行“文件→另存为”命令,打开“另存为”对话框(如图A)。
②按下端“保存类型”右侧的下拉按钮,在随后出现的下拉列表中,选择“演示文稿设计模板(*.pot)”选项。
③为模板取名(如“常用演示.pot”),然后按下“保存”按钮即可(参见图A)。
[小技巧]以后遇到要重装系统时,进入“系统盘:\Documents and Settings\Administrator\Application Data\Microsoft\Templates”文件夹,将保存的模板文件(“常用演示.pot”)复制到另外地方,系统重装后,再复制到上述文件夹中,即可直接使用保存的模板。
[注意]
①上述操作是在windows xp系统下,其他系统请仿照操作。
②“Application Data”文件夹是隐藏属性的,需要将其显示出来,才能对其进行操作。
2、模板的调用
①启动PowerPoint2002,执行“文件→新建”命令,展开“新建演示文稿”任务窗格(如图B)。
②单击其中的“通用模板”选项,打开“模板”对话框(如图C),选中需要的模板,单击确定按钮。
③根据制作的演示的需要,对模板中相应的幻灯片进行修改设置后,保存一下,即可快速制作出与模板风格相似的演示文稿。
[注意]如果在“模板”对话框中,切换到“设计模板”或“演示文稿”标签下,可以选用系统自带的模板来设计制作演示文稿。
二、母版的使用
所谓“母版”就是一种特殊的幻灯片,她包含了幻灯片文本和页脚(如日期、时间和幻灯片编号)等占位符,这些占位符,控制了幻灯片的字体、字号、颜色(包括背景色)、阴影和项目符号样式等版式要素。
母版通常包括幻灯片母版、标题母版、讲义母版、备注母版四种形式。下面,我们就来看看“幻灯片母版”和“标题母版”两个主要母版的建立和使用。
1、建立幻灯片母版
幻灯片母版通常用来统一整个演示文稿的幻灯片格式,一旦修改了幻灯片母版,则所有采用这一母版建立的幻灯片格式也随之发生改变,快速统一演示文稿的格式等要素。
①启动Powerpoint2002,新建或打开一个演示文稿。
②执行“视图→母版→幻灯片母版”命令,进入“幻灯片母版视图”状态,此时“幻灯片母版视图”工具条也随之被展开。
③右击“单击此处编辑母版标题样式”字符,在随后弹出的快捷菜单中,选“字体”选项,打开“字体”对话框(如图E)。设置好相应的选项后“确定”返回。
④然后分别右击“单击此处编辑母版文本样式”及下面的“第二级、第三级……”字符,仿照上面第③步的操作设置好相关格式。
⑤分别选中“单击此处编辑母版文本样式”、“第二级、第三级……”等字符,执行“格式→项目符号和编号”命令,打开“项目符号和编号”对话框,设置一种项目符号样式后,确定退出,即可为相应的内容设置不同的项目符号样式。
⑥执行“视图→页眉和页脚”命令,打开“页眉和页脚”对话框(如图F),切换到“幻灯片”标签下,即可对日期区、页脚区、数字区进行格式化设置。
⑦执行“插入→图片→来自文件”命令,打开“插入图片”对话框,定位到事先准备好的图片所在的文件夹中,选中该图片将其插入到母版中,并定位到合适的位置上。
⑧全部修改完成后后,单击“幻灯片母版视图”工具条上的“重命名模板”按钮,打开“重命名模板”对话框(如图G),输入一个名称(如“演示母版”)后,单击“重命名”按钮返回。
⑨单击“幻灯片母版视图”工具条上的“关闭模板视图”按钮退出,“幻灯片母版”制作完成。
2、建立标题母版
前面我们提到,演示文稿中的第一张幻灯片通常使用“标题幻灯片”版式。现在我们就为这张相对独立的幻灯片建立一个“标题母版”,用以突出显示出演示文稿的标题。
①在“幻灯片母版视图”状态下,按“幻灯片母版视图”工具条上的“插入新标题母版”按钮,进入“标题母版”状态。
②仿照上面“建立幻灯片母版”的相关操作,设置好“标题母版”的相关格式。
③设置完成后,退出“幻灯片母版视图”状态即可。
[注意]:母版修改完成后,如果是新建文稿,请仿照上面的操作,将当前演示文稿保存为模板(“演示母版.pot”),供以后建立演示文稿时调用;如果是打开的已经制作好的演示文稿,则可以仿照下面的操作,将应用到相关的幻灯片上。
[小技巧]如果想为某一个演示文稿使用多个不同的母版,可以在“幻灯片母版视图”状态下,按工具条上的“插入新幻灯片母版”和“插入新标题母版”按钮,新建一对母版(此时,大纲区又增加了一对母版缩略图,参见图I),并仿照上面的操作进行编辑修改,并“重命名”。
3、母版的应用
母版建立好了以后,下面,我们将其应用到演示文稿上。
①启动PowerPoint2002,新建或打开某个演示文稿。并执行“视图→任务窗格”命令,展开“任务窗格”。
②按“任务窗格”右上角的下拉按钮,在随后弹出的下拉列表中,选“幻灯片设计—设计模板”选项,打开“幻灯片设计”任务窗格。
③双击上面的包含“母版”模板文件(如“演示母版.pot”),在随后弹出的对话框中, 点击“是(Y)”按钮,将第一对“母版”先应用到当前演示文稿的所有幻灯片上。
④选中需要应用第二对母版的相应幻灯片,在“任务窗格”的“在此演示文稿中使用”下面,按“演示母版之二”右侧的按钮,在随后弹出的下拉列表中,选中“应用于选定幻灯片”选项即可。
[小技巧]:在大纲区中,按住Shift键,单击前、后两张幻灯片,可以同时选中连续的多张幻灯片;按住Ctrl键,分别单击相应的幻灯片,可以同时选中不连续的多张幻灯片。
[注意]
①“标题母版”只对使用了“标题幻灯片”版式的幻灯片有效。
②如果发现某个母版不能应用到相应的幻灯片上,说明该幻灯片没有使用母版对应的版式,请修改版式后重新应用。
③如果对应用的母版的格式不满意,可以仿照上面建立母版的操作,对母版进行修改,或者,直接手动修改相应的幻灯片来美化和修饰你的演示文稿。
wps怎样制作ppt模板
在PowerPoint的“幻灯片设计”中有很多模版可供大家选择使用,而且使用起来非常方便,只需点击一下该模版就行了。
为自己的PPT文档选择一个漂亮且适合自己内容的模版,可以为该文档增色不少。可有时微软提供的那些模版并不能满足自己的需要,当看到自己亲手在PS里制作的一张漂亮的图片时,心里特别想将它做成模版文件以备日后随时调用。另外,特别是在需要将自己学校以及学科的标识、代表性建筑、经典图片等加入到母版文件里并在以后长期使用时,能制作成模版文档保存起来当然是最好的方法了。
1、首先准备好两张要做成模版的图片(如下图),打开PowerPoint并新建一个空白的PPT文档。
2、视图→母版→幻灯片母版,进入母版编辑状态。点击绘图工具栏上的“插入图片”按钮(或按“插入→图片→来自文件”),选中要做为正文模版的图片
3、在图片上点击鼠标右键,叠放次序→置于底层,使图片不能影响对母版排版的编辑。
4、在“幻灯片母版视图”工具栏上,点击“插入新标题母版”
5、选中新生成的标题母版中的图片,DEL删除它。
6、重复上面插入图片的操作,即:点击绘图工具栏上的“插入图片”按钮(或按“插入→图片→来自文件”),
7、现在我们已经制作好了我们需要的模版文档,退出母版视图后,接下来就是保存了。文件→保存,打开“另存为”对话框,在“保存类型”中选择“演示文稿设计模版”
8、此时程序将打开默认的文件保存位置,如下图的位置。不用更改它,在“文件名”中输入一个便于你自己记忆的名字,确定保存下来。
9、现在关闭此PPT文档。再新建一个空白文档,看看你的“幻灯片设计”里,刚刚做好的模版文档是不是已经出现在那儿啦,这样就可以在任何时候方便的使用具有自己特色的模版了,是不是很炫呢。
怎样制作ppt模板的软件
1.首先准备好要做成模版的图片,打开PowerPoint并新建一个空白的PPT文档。
2.视图→母版→幻灯片母版,进入母版编辑状态。
点击绘图工具栏上的“插入图片”按钮(或按“插入→图片→来自文件”),选中要做为模版的图片,确定。并调整图片大小,使之与母版大小一致。
3.在图片上点击鼠标右键,叠放次序→置于底层,使图片不能影响对母版排版的编辑。
4.现在我们已经制作好了我们需要的模版文档,退出母版视图后,接下来就是保存了。
文件→保存,打开“另存为”对话框,在“保存类型”中选择“演示文稿设计模版”
5.此时程序将打开默认的文件保存位置,不用更改它,在“文件名”中输入一个便于你自己记忆的名字,确定保存下来。
6.现在关闭此PPT文档。再新建一个空白文档,看看你的“幻灯片设计”里,刚刚做好的模版文档是不是已经出现在那儿啦。
自己如何制作ppt模板
如何制作PPT模板
如何制作PPT模板
以下说明仅限于2003版本,2007版的可能会有所出入,特此说明
步骤:
1、前期准备:包括准备放置在第1张PPT的大图,PPT内页中的小图,LOGO等图片,再然后就是PPT模板中,你准备设计的字体大小,颜色、位置、排列顺序等。
2、新建一个PPT文件,或是从“开始”菜单中起动 PPT程序,打开界面。此时应显示的是一张空白PPT文件,如下图所示
3、设计结构:
(1、从菜单栏中 ,依次选择“视图”--“母版”--“幻灯片母版”。选中后如下图所示:
请注意,这一张PPT实际上就是在模板做好后,你每新增加一PPT出现的内容就是这一张,因此叫做“母版”;
(2、你有看到上图中左侧有什么吗?有一张缩略图对吗? 现在用你的鼠标右键点中它,选择“新标题母版”,出现结果如下图所示:
4、设计PPT内容框架 。
目前出现的这两页PPT,里面已经附带了基本的框架,比如哪里是放标题,哪里是放内容,你可以根据自己的需求,进行相应的位置、大小、颜色的调整。 做PPT模板更重要的意义,是希望这个模板个性化,能显示比如公司的LOGO,某某会议主题及背景等相关内容,那么 接下来将你前期准备好的素材向这2页PPT做粘贴调整吧。
如果你放置的图片当前把一些要写字的框框给覆盖了,没有关系,你用右键选中 该图片,然后选择“层叠次序”---“置于底层” 即可。
5、保存设计。
这一步很重要很重要!许多朋友设计好了之后是直接点保存而保存的,这是错误的。正确的方法是:
在菜单栏,选中“文件”--“另存为” ,在打开的界面中进行如下设置:
保存位置,可以放在桌面,“文件名”在这里暂定义为“我的模板.ppt”。“保存类型”请选择“演示文稿设计模板”,然后点保存。接下来你可以返回到桌面看一下这个文件的图标和扩展名,发现什么了吗? 它的图标跟一般PPT的图标是不一样的,同时它的扩展名是“ .pot”
6、应用模板。
接下来新建一个PPT文件,打开它,里面是什么相信大家都知道,是一个空白的,没有加工过的文件,但这不是重点,你要留心一下界面的右侧上方,有没有一个区域,显示的是“幻灯片 版式” 其下面有“文字版式”、“内容版式”等。如果你没有发现这个区域,那么,请在 菜单栏 打开“格式”---“幻灯片版式”选项。
留意在上图中,“幻灯片版式”右侧有一个向下的“小箭头”,点一下打开它,从中选择“幻灯片设计”选项。出现如下图所示。
接下来,再注意看最下方有一个“浏览”,用鼠标左键点一它,打开“应用设计模板”对话框。此时,请在其中找到桌面的文件“我的.模板.pot”,选中它,并点选“应用”按钮。然后再把本文件保存。成功了。 你有发现什么吗?之前的模板设计已应用这个PPT中。
7、使用。
如果你做模板的目的,仅是做一张个人使用的PPT,那么,你现在可以正式开始向里面加内容了。
如果你的目的,是要做一个范本,然后发给公司的同事使用。那么,你把现在这个文件保存后发给相关人员即可。他们打开后,都会是统一的样式,统一的颜色。
;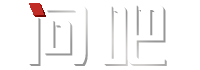
















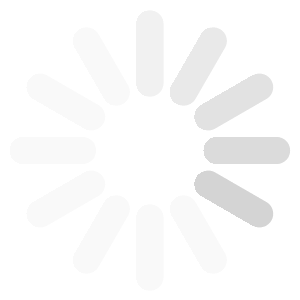








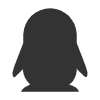
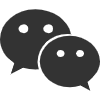
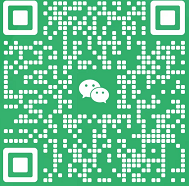
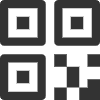
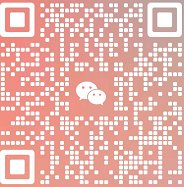
最新问题