ContributetodjghostghostgobasicdevelopmentbycreatinganaccountonGitHub,一键GHOST(OneKeyghost)是“DOS之家”首创的4种版本(一键GHOST硬盘版一键GHOST光盘版一键GHOST优盘版一键GHOST软盘版)同步发布的启动盘一键GHOST(OneKeyghost)可以适应各种用,winhexwinhexwinhe。希望《ghostghost》一文对您能有所帮助!
ghostgame之生还者下载
ghost备份系统图文教程:
1.1、运行Ghost后,单击“OK”。
Ghost
ghost备份系统图解一
1.2、依次单击“Local”→“Partition”→“To Image”(意为:本地→分区→到镜像文件)
Ghost
ghost备份系统图解二
2、出现选择本地硬盘窗口,单击要备份的分区所在硬盘,再单击“OK”。
Ghost
ghost备份系统图解三
3、出现选择源分区窗口(源分区就是你要备份的那个分区),单击系统所在的分区(通常为1区,一定要弄准),再单击“OK”。
Ghost
ghost备份系统图解四
4.1、此时弹出存储位置对话框,单击黑三角按钮,在下拉列表中选择要存储镜像文件的分区(注意:要确保该分区有足够的存储空间),进入相应的文件夹(注意:要记准存放镜像文件的文件夹,否则恢复系统时将难以找到它),在“File name”(意为:文件名)处输入镜像文件的文件名,输好文件名后,单击“Save”(意为:保存)按钮继续操作。
Ghost
ghost备份系统图解五
4.2、如想覆盖已经存在的备份文件,可以在步骤4.1弹出的窗口中直接单击该文件,然后弹出是否覆盖提示,单击“Yes”覆盖旧文件。
Ghost
ghost备份系统图解六
5、出现“是否压缩镜像文件”选项,如下图。有“No(不压缩)、Fast(快速压缩)、High(高压缩比压缩)”三个选项,压缩比越低,备份速度越快,但占用磁盘空间越大;压缩比越高,备份速度越慢,但占用磁盘空间越小。一般选“High”以节省磁盘存储空间,低配置机器或想节省时间可以选择“Fast”或“No”。
Ghost
ghost备份系统图解七
6、出现确认建立镜像文件窗口,单击“Yes”开始备份(未单击“Yes”前若发觉上述某步骤有误请单击“No”取消,然后重来)。
Ghost
ghost备份系统图解八
7、开始备份过程。此过程与恢复系统时类似,蓝色进度条走到100%(此过程中鼠标指针隐藏,时间长短由机器配置及数据量大小等因素决定,一般2至20分钟不等)即备份成功。若此过程当中弹出确认对话框,一般是因为所备份分区较大,需要建立分卷镜像文件,单击“OK”确认即可。如弹出别的出错对话框,在确认硬盘可用空间足够的情况下,应怀疑是硬件系统存在故障,请排除硬件故障后再备份。下图中部蓝色区域6项动态数值从上到下依次为:完成进度百分比、速度MB/每分、已经拷贝数据量、剩余数据量、已用时间、剩余时间。
Ghost
ghost备份系统图解九
8、弹出创建成功窗口,如下图。至此,系统已经备份完毕,后面的步骤不重要了。单击“Continue”即回到Ghost初始界面。
Ghost
ghost备份系统图解十
9.1、单击“Quit”准备退出Ghost。
Ghost
ghost备份系统图解十一
9.2、弹出确认对话框:你真的要退出吗?单击“Yes”退出Ghost。这时可以关机或重启了。
ghostghostsetup
ghost[英][ɡəʊst] [美][ɡoʊst]
生词本
简明释义
n.鬼,幽灵;(尤指可怕事物的)记忆;隐约的一点点;(电视屏幕上的)重影
vt.悄悄地行进
vi.替人代笔
复数:ghosts
易混淆的单词:GHOSTGhost
例句
Each of the four hogwarts houses has its own ghost.
霍格沃茨的四个学院都有自己的幽灵。
ghost
因为这是一个在DOS才能运行的程序,所以我们在应急系统WINPE下进行操作。首先我们先来学习如何用GHOST来备份我们的系统。打开GHOST程序,点击出现窗口上的OK按钮之后依次选择Local——Partition——To Image,
这个步骤是要我们选择所备份的物理磁盘,是在PE环境下进行操作,所以我们默认只选择第一个物理磁盘,之后会跳出选择所要备份的硬盘分区
选择好我们所要备份的分区之后,点击OK按钮,会让我们选择所存放在除了备份分区之后的其他分区,我们可以找一个空间比较大的分区进行存放,给备份出来的文件取一个名字之后选择保存,会跳出一个选择窗口
其中FAST代表着时备份时的效率最快速的意思,而HIGH代表着备份时的质量最高的意思。默认情况我们都选择FAST选项,之后就是等待几分钟时间来等待这个备份的过程结束,我们备份系统的操作就完成了。接下来我们来说说怎么样用GHOST来还原系统。
还是和以开始的操作一样,进入到我们第一步所看到的画面,与备份的步骤基本相同,只是我们选择的步骤是Local——Partition——From Image,之后会跳出一个让我们寻找我们所备份的后缀名为GHO的文件
选择之后会显示我们所选择的文件里的一些基本文件信息,点击OK进入到下一步之后,和之前一样会让我们选择一个物理驱动器,确定好之后会跳出如下窗口
这一步是在让我们选择的备份文件所要还原的磁盘分区,选择之后点击OK按钮,在之后弹出的窗口之后选择OK即可进入到还原系统的过程,直到跳出下面的窗口
到达这一步,就代表着我们还原操作已成功完成,选择Reset Computer选项来重启我们的计算机
第一步、启动Ghost后显示【关于Ghost】信息,点击下方的【OK】;
1
第二步、依次单击【Local】-【Partition】-【From Image】(即:本地-分区-从镜像文件);
2
第三步、在弹出的界面中,单击小黑三角按钮,再从下拉列表中选择D盘(这里以D盘为例,实际操作时要选择存放备份文件的磁盘分区,1.1代表第一磁盘第一分区,1.2代表第一磁盘第二分区,依此类推)。小黑三角按钮后面的两个黄色图标按钮分别为【向上】和【新建文件夹】(下同);
3
第四步、再单击【某文件夹】(如备份文件存放在“某文件夹”内)内的*.gho文件,或用下光标键选好以后再单击【Open】按钮。如镜像文件有多个,请看准文件的生成日期,通常最靠后的比较好;
4
第五步、新的窗口弹出,显示镜像文件的一些信息,点【OK】按钮继续,【Cancel】意为:中止、取消;
5
第六步、选择要恢复的硬盘。一个硬盘直接【OK】,多硬盘的朋友要选对磁盘(启动系统的硬盘为1号,光盘启动要看主从关系);
6
第七步、选择要恢复的分区。通常系统分区就是1区(也就是C盘)。这步尤其要小心,不要选择错,否则有用的数据会被覆盖掉;
7
第八步、弹出对话框,询问我们是否确认覆盖所恢复的分区数据,此时若发觉上述某步骤有误,可单击【No】取消,然后重来。确认无误当然选【Yes】了。默认为【No】被选中,若键盘操作时直接按回车键则立即回到Ghost的初始界面!用左右箭头键即可切换选中项(白字);
8
第九步、等待蓝色进度条走到100%(此过程中鼠标指针隐藏,时间长短由机器配置及数据量大小等因素决定,一般2至20分钟不等)。下图中部蓝色区域6项动态数值从上到下依次为:完成进度百分比、速度MB/每分、已经拷贝数据量、剩余数据量、已用时间、剩余时间;
9
最后一步、弹出成功完成对话框,点什么无所谓了,此时系统已经恢复如初了。单击【Reset Computer】重新启动电脑,单击【Continue】则回到Ghost的初始界面;
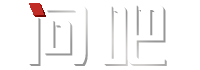
















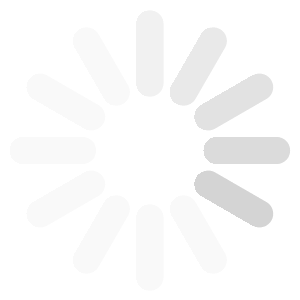








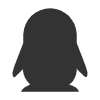
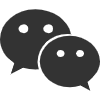
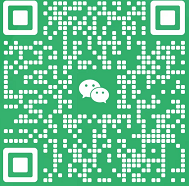
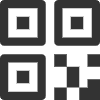
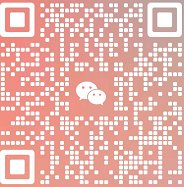
最新问题