电脑上制作贺卡的具体方法和操作步骤如下:首先,在PS软件中依次单击工具栏上的“文件”“打开”,怎样制作生日贺卡电子版怎样制作电子贺卡?展开电子贺卡包罗万象一个W。。
怎样把纸质版文件转换成电子版
一、插入图片素材
制作的贺卡要生动,光靠我们自己手工画是很难的,我们可以到网上去下载一些很漂亮的图片素材。事先把需要的一些图片下载完毕后,在word 2000中,单击“插入”→“图片”→“来自文件”,然后找到图片文件的位置,最后“确定”。反复2次,把3张图片全部插入进来。然后选中这些图片,单击鼠标右键选择“设置图片格式”,在“大小”选项卡中调整图片大小,在“版式”项中选择“四周型”。
二、插入艺术字
依次打开“插入”→“图片”→“艺术字”,弹出“艺术字”库对话框,选择一种式样,输入“新年快乐”,选中艺术字,在艺术字工具栏中调整颜色和艺术字大小。同样插入“happy new year”艺术字。
三、插入文本框和内容
单击“插入”→“文本框”→“横排”,然后用鼠标拖出一个文本框,输入文字“祝你在新的一年里学习进步一帆风顺”,对这些文字设置字体、字号、颜色等。右击文本框,在“设置文本框格式”中设定为无线条颜色和无填充颜色。
四、调整对象位置
我们还需要调整它们到适当的位置。先把“骑自行车的女孩”图片作为贺卡的背景,选中单击右键选择“叠放次序”→“置于底层”,然后就可以把其它对象拖到背景图的上面了。
五、设置猴子图片为透明色并组合所有对象
在图3中我们可以看见在“猴子”的旁边有白色,与背景颜色不协调,我们选中该图片,在“图片”工具栏中选择“设置透明色”,然后用鼠标
对着白色部分单击一下就可以了。然后用鼠标配合shift键来选中所有的对象,单击鼠标右键选择“组合”→“组合”将所有的对象组合成一个整体。
六、保存为图片格式
目前作品还是以word文档格式存在的,要把它转变成图片格式。单击“文件”菜单下的“另存为web页”,选择保存的位置,并取名为“作品”,单击“确定”。找到保存的文件,你会发现还有一个“作品.files”的文件夹并打开,在这里面就有一个gif格式的图片文件,这就是你的元旦贺卡。
怎样用手机扫描文件成电子版
步骤/方法
既然“下锅米”准备好了,接下来我们就可张罗着准备一桌“好菜”了。接下来我们看看在Word中制作电子贺卡的“五步曲”。
首先是启动Word,瞧,Word已经新建了一个空白文档,等待前你来去描绘贺卡的蓝图呢。
一、设置背景主题
首先我们来设置贺卡的“主题”,这里的“主题”是沿用了Word文档的一个“主题”概念。它的本意是指Word文档的一套设计风格统一的元素和配色方案,包括背景图像、项目符号、字体、水平线以及其他的文档元素。利用主题,可以非常容易地创建具有专业水准、设计精美的文档。利用Word“主题”这份得天独厚的优势,我们可以非常轻松地设置贺卡的背景图案。请看下面的操作:
1、选择主菜单[格式]中的[主题]命令。
2、在弹出的[主题]对话框中选择相应的主题,如“秋叶”等等,然后在“主题示范”窗格中可以预览一下主题页面效果,若按下“确定”按钮,Word文档即可应用该种主题样式。当然,各位应该考虑贺卡接收方的品味,从而选择相应的主题。
3、看看这幅图,就是应用“秋叶”主题后的效果。
应用主题最大的好处就在于它可以很方便地修改页面风格,可以重复上面的步骤,选取不同的主题,便可形成不同的页面风格。适用于给不同品味的人制作贺卡。
二、插入图片
贺卡的页面风格定位之后,刚才准备的图片素格就可派上用场了。因为我们接下来的任务是插入图片,这一步对于曾接触过Word的用户来说都不是什么难事:
1、点击菜单[插入]→[图片]→[来自文件]。
2、在弹出的[插入图片]对话框中选择图片,按下“确定”便可。
接着,我们把图片放入一个文本框内,这样做是为了给图片加上一个边框,起到美化的作用。
3、点击Word工具栏中的“绘图”按钮,在Word界面底部状态栏其上将会出现一个“绘图”工具栏。
4、点击“绘图”工具栏中的“文本框”按钮,将鼠标移至正文区,此时鼠标呈现为“+”字状,可以拖出一个文字框。
5、选中图片,此时图片周边呈现出八个控制小方块,表明已经选定该操作,然后将之拖到文字框中。
此时图片置于文本框内,这样一来美化了图片,二来也便于任意移动图片。因为只要移动文本框,图片也会随之而移动。这时可以利用选中文本框或图片,利用八个控制小方块对其大小及在页面中的位置作相应的调整,具体操作就不再多说了。调整后的效果如图所示。
6、选中文本框,点击“绘图”工具栏中的“随影”按钮,并从中选择一种阴影样式。
7、瞧,已经给文框框加上了阴影,这样文本框看起来富有立体感。
三、插入艺术字
红花虽好,还需绿叶扶持。好的图片,应该配以文字,才能做到“图文并茂”,这不,把你的美好祈愿通过艺术文字表达出来吧!
1、点击“绘图”工具栏中的“艺术字”按钮,弹出“艺术字库”对话框,选择你喜欢的艺术字样式,然后按下“确定”。
2、在“编辑‘艺术字’文字”对话框中输入祝福文字,并设定好字体和字号。
3、艺术文字自动生成,选定并将之拖到合适的位置,如图的效果便出现了,现在请看一看,是不是已经有了点贺卡的味道啊?
说明:图中艺术文字周边的八个白色小方块可用于控制艺术字的形状变化,一个黄色的小尖块可以用于旋转艺术文字,可以根据需要使用这些功能。
四、插入音乐
现在很多流行的电子贺卡都配之以音乐,是啊,一张带有浓浓情意的贺卡,如果有音乐的衬托,则能更加显示出贺卡制作者的真挚情意。那么,我们该如何中在Word文当中添加音乐文件呢?
1、点击菜单[插入]中的[对象]子菜单,在[对象]对话框中点击“由文件创建”标签卡,然后按下“浏览”按钮选择准备好的音乐文件。最后按下“确定”按钮。
2、此时文中出现一个与此音乐文件相关的图标,若你点击该图标,WORD将会自动调用外部媒体播放程序来播放。
3、若你不满意图中这个图标,可在进行第1步操作时选择“显示为图标”,然后按下出现的“更改图标”按钮,呵呵,剩下的事就只是满硬盘找个漂亮的图标了!
到这一步为止,我们的贺卡任务也就完成得差不多了,最终只剩下最终合成美化的任务。
五、最终合成
最终我们的任务是分二步走:
1、还记得一开始准备的文字素材吗?直接将之粘贴到WORD文档中就可以了。然后点击菜单[格式]→[字体],设置输入文字的字体和字号。
2、点击图片外部的文本框,然后按住Shift键,再点击艺术字,这时可以同时将图片和文本框选定,右键点击鼠标,选择快捷菜单[组合]→[组合]。这项功能可以将贺卡中的各个组成部分合并起来。
最后,大家还可以根据自身需要调整贺卡的一些设置,比如添加文字、调整位置等等。瞧,一张美丽的贺卡就这样诞生了!比起其它贺卡来,大家认为它会逊色吗?不过这并不重要,重要的是,这是一张你自己DIY的贺卡!而且,接收方可以用最最常见的WORD就可以打开!
利用WORD制作电子贺卡的好处是,易学易用,老少咸宜,虽然不能够和专业软件相比,但也不失是一个初学者上手的好助手。
注意事项
1、可以先分享一下贺卡的简单起源和意义,简单介绍贺卡的元素。
2、自由发挥,可以先想想对自己做的令自己感动的事,这样才能带着感激之情来制作贺卡
3、充分利用手中的素材,如果喜欢画就用彩笔,如果想用形象的图案来表达,可以在旧杂志中寻找合适的,不一定完全是与自己想象的那么匹配,要自己去搭配
4、自制的贺卡不要拘泥于形状,只要包含有简单元素就好,任何奇形怪状的都是很棒的。
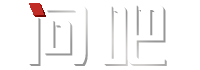














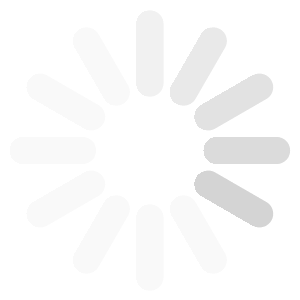










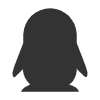
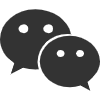
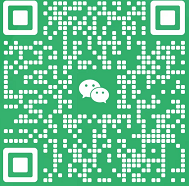
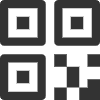
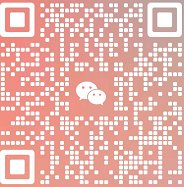
最新问题