PopularWindowsdownloads01DirectXEndUserRuntimeWebInstallerTheMicrosoftDirectXEndUserRuntimeinstallsanumberofruntimelibrariesfromthelegac,02MakereceiveandmanagecallswithLync2010中文(简体)我们将很快提供有关此下载的说明的简体。希望《windows下载中心》一文对您能有所帮助!
windows10官方下载地址
1、准备一个使用u教授软件制作好的u盘启动盘一个。如何使用u教授制作u盘启动盘,可以点击查看链接查看:U教授U盘启动盘制作教程http://www.ujiaoshou.com/upanqidong.html
2、下载Win10系统镜像文件http://www.xitongcheng.com/win10/,通常以ISO或GHO为后缀的镜像文件;
注意:请不要把系统直接下载到u盘,直接下载到u盘的话可能会导致u盘烧坏,那是因为系统镜像包体积比较大,下载比较慢,会让u盘长时间处于高速运作状态,就会产生高温,则u盘就可能会烧坏了,而且直接下载到u盘的话速度也会比较慢。
第一步:将 Win10系统镜像包复制到U盘GHO文件夹内(本教程以win8.1系统为例);
查看下载好的Win10系统镜像,如果是ISO格式的文件请根据下面的步骤进行操作(GHO格式的文件则直接将GHO文件复制到U盘的GHO文件夹内):
1、如果文件格式为ISO;

2、请使用鼠标右键—打开方式—winrar压缩文件管理器打开;

3、将下载好的系统镜像包中的GHOSTXP.GHO(此文件为压缩包内体积最大)解压到U盘GHO文件夹内!如下图所示:




第二步:重启电脑,设置U盘为第一启动顺序步骤 将已经用U教授制作好启动盘的U盘插入电脑主机USB接口,然后重启电脑并根据下图所示的电脑品牌常用启动热键列表进行相对应的将U盘设置为第一启动顺序操作。
不同的电脑,一键进入的快捷键也可能不一样,下面分享下各种品牌主板一键进入u教授的快捷键,我们可以在下面的列表中查找自己相应的主板品牌,如果没有以下的主板品牌,请进入U盘启动教程查找相关品牌电脑的快捷键。

当我们经过相应的主板品牌快捷键进入"快速引导菜单"后我们会看到如下三种较为常见的菜单界面之一:

窗口里面会有几个选择,我们要找到并按上下方向键"↑↓"选择到u盘,然后按回车键进入U教授主界面!(一般我们选择的时候可以看下其中一个选项是有关USB或者您u盘的品牌的英文名称,那便是我们的u盘了!)
第三步:使用U教授进行一键安装 WIN10系统
1、当我们利用按快捷键选择您的U盘启动进入到U教授主菜单后,按上下↑↓方向键或数字键【1】选择到"【01】 运行U教授Win2003 PE增强版",然后按下"回车键",将进入U教授Win2003 PE增强版,如下图:

2、硬盘快速分区操作(适合新机子或需全盘格式化,如果不需要分区的电脑请直接跳到第3步),请点击:硬盘快速分区操作教程
3、进U教授Win2003 PE增强版系统后,鼠标双击"U教授PE一键装机",如下图所示:

4、运行"U教授PE一键装机"工具后,该软件会自动识别并提取GHO目录下的GHO文件。我们只需点击"确定(Y)"按钮即可!如下图所示:

5、当点击"确定"按钮后会弹出一个小窗口,我们只需继续点击该弹出窗口的"是(Y)"按钮即可,如下图:

6、接下来会出现一个正在解压GHO的窗口,该窗口有进度条,此时我们无需做任何操作,只需耐心等待其完成即可,如下图所示:

7、等待解压GHO文件的进度条完毕后会自动弹出是否重启电脑的窗口,我们现在只要点击"是(Y)"按钮即可,然后它就会自动重启电脑,重启的时候我们把U盘从USB插口处拔出来,最后电脑将会自动安装系统,直到进入电脑桌面为止那就表示win8.1系统安装完毕了,如下图:

看到进入了桌面就代表U教授U盘安装Win10系统已经完成了!
windows下载中心在哪里
官网下载的时候选择英文包即可。
登陆微软官网,把页面拉到最低部,点击下载项目下面的“免费下载”,在新弹出的网页,再次拉至最低部,点击“语言包”链接按钮在语言包页面,点击选择希望下载的语言包后面的“下载中心”注意自己要下载的系统版本,有很多选项的,如Windows10、Windows8/8.1、Windows7等下载中心网页,点击后面的“下载”此方法仅限小语种语言,世界上比较著名的语言,如汉语(含简体和繁体)、英语、法语、俄语、阿拉伯语、日语、韩语等,都可以在控制面板中直接下载。
windows安全中心下载
怎么制作Win10启动U盘呢?目前Win10正式版已发布,实现安装Win10系统的方法重要有两种,一是升级安装Win10,二是利用U盘安装Win10.以下小编就与大家分享一下利用U盘安装Win10系统的方法。
步骤阅读
U盘安装Win10方法
>01
首先我们需要登陆“微软中国下载中心”,从中下载一款名为“MediaCreationTool”的工具,利用该工具可以制作Win10安装U盘。直接通过以下地址快速进入“Windows下载中心”,根据自己操作系统的位数选择相应的工具进行下载。
http://www.microsoft.com/zh-cn/software-download/windows10
>02
待“MediaCreationTool”工具下载完成后,安装并运行此工具,从弹出的“Windows10安装程序”主界面中,勾选“为另一台电脑创建安装介质”项,点击“下一步”按钮。
>03
在打开“选择语言、体系结构和版本”界面中,选择“中文(简体)”,同时根据实际情况选择“体系结构”和“版本”。点击“下一步”按钮。
>04
特别地,如果在打算在其它电脑上利用此U盘来升级到Win10系统,则需要根据其它电脑上的“操作系统版本”和“体系结构(操作系统位置)”来设置此界面。如图所示,小编Win7系统的两项关键信息如图所示:
>05
在“选择要使用的介质”界面中,直接选择“U盘”,点击“下一步”按钮。
注:U盘至少要保留3GB空间。
>06
接下来,根据“Win10安装向导”的提示,插入U盘存储介质,待U盘被正常识别后,点击“下一步”按钮。
>07
接下来“Windows 10安装程序”将自动下载“Win10”系统到U盘,同时将U盘制作成一个具有启用功能的Win10安装U盘。
>08
耐心等待Win10启动U盘的制作完成。当Win10U盘制作完成后,将其插入到目标计算机中,进入U盘,双击其中的“setup.exe”程序即可启动Win10安装操作。
>09
或者在电脑开机出现第一屏幕时,根据屏幕按相应的键(通常按DEL)即可进入CMOS设置界面,在此界面中选择从“U盘(或可移动磁盘)启动”。
>10
最后插入Win10启动U盘,重启一下电脑,就会发现电脑从U盘引导启动,同时自动进入Windows10操作系统安装界面,如图所示,接下来根据安装向导操作即可完成Windows10系统的全新安装操作。
>11
与升级安装Win10正式版系统相比,采用全新安装Win10系统后,需要另购序列号进行激活。当然我们也可以通过以下方法来激活“Windows10”。具体方法请参考以下教程:
http://jingyan.baidu.com/article/c14654139760ba0bfcfc4cf3.html
windows官网下载中心
U盘安装Win10方法
1
首先我们需要登陆“微软中国下载中心”,从中下载一款名为“MediaCreationTool”的工具,利用该工具可以制作Win10安装U盘。直接通过以下地址快速进入“Windows下载中心”,根据自己操作系统的位数选择相应的工具进行下载。
http://www.microsoft.com/zh-cn/software-download/windows10
待“MediaCreationTool”工具下载完成后,安装并运行此工具,从弹出的“Windows10安装程序”主界面中,勾选“为另一台电脑创建安装介质”项,点击“下一步”按钮。
在打开“选择语言、体系结构和版本”界面中,选择“中文(简体)”,同时根据实际情况选择“体系结构”和“版本”。点击“下一步”按钮。
特别地,如果在打算在其它电脑上利用此U盘来升级到Win10系统,则需要根据其它电脑上的“操作系统版本”和“体系结构(操作系统位置)”来设置此界面。如图所示,小编Win7系统的两项关键信息如图所示:
在“选择要使用的介质”界面中,直接选择“U盘”,点击“下一步”按钮。
注:U盘至少要保留3GB空间。
接下来,根据“Win10安装向导”的提示,插入U盘存储介质,待U盘被正常识别后,点击“下一步”按钮。
接下来“Windows 10安装程序”将自动下载“Win10”系统到U盘,同时将U盘制作成一个具有启用功能的Win10安装U盘。
耐心等待Win10启动U盘的制作完成。当Win10U盘制作完成后,将其插入到目标计算机中,进入U盘,双击其中的“setup.exe”程序即可启动Win10安装操作。
或者在电脑开机出现第一屏幕时,根据屏幕按相应的键(通常按DEL)即可进入CMOS设置界面,在此界面中选择从“U盘(或可移动磁盘)启动”。
最后插入Win10启动U盘,重启一下电脑,就会发现电脑从U盘引导启动,同时自动进入Windows10操作系统安装界面,如图所示,接下来根据安装向导操作即可完成Windows10系统的全新安装操作。
与升级安装Win10正式版系统相比,采用全新安装Win10系统后,需要另购序列号进行激活。当然我们也可以通过以下方法来激活“Windows10”。具体方法请参考以下教程:
http://jingyan.baidu.com/article/c14654139760ba0bfcfc4cf3.html
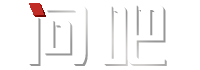

















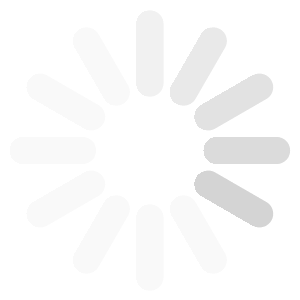







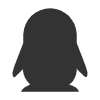
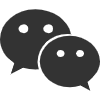
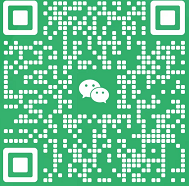
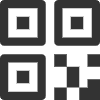
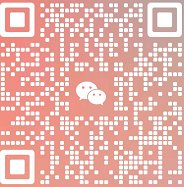
最新问题