一般是f9f10f11或者f12每种电脑的话可能会有一些区别我们先把我们的u盘插上,然后开机启动我们的电脑,如果我们不知道我们的电脑是哪个键启动的话,就把这四个键这样用我们的u盘去,操作步骤1、首先制作一个U盘PE启动盘本教程以纯净好用的微PE为示例PE及工具不唯一大家可根据自己需要选择纯净无捆绑的即可11、选择把微PE工具箱制作在U盘中12、选择,重装win7教程前期准备1、制作一个老毛桃U盘w。希望《win7peu盘启动教程》一文对您能有所帮助!
怎么制作winpeu盘启动盘
打开软碟通软件,找到下载好的windows7系统,加载到软碟通软件中,写入硬盘映像,随后软碟通就开始制作优盘启动盘了,等待软件制作即可。
win7PE是一款可安装在硬盘、U盘、光盘使用的WindowsPE工具集合,win7PE可以快速实现一个独立于本地操作系统的临时win7操作系统,含有GHOST、硬盘分区、密码破解、数据恢复、修复引导等工具。其完全在内存中运行的特性可以帮助极高的权限访问硬盘。
更多关于WIN7,PE启动U盘怎么制作,进入:https://m.abcgonglue.com/ask/120a3c1615840515.html?zd查看更多内容
u盘pe启动盘制作win7
u盘启动盘制作教程:
1、下载并安装u深度U盘启动盘制作工具装机版安装程序。
2、完成安装后点击“立即体验”按钮即可打开u深度U盘启动盘制作工具。装机版,随后将准备好的U盘插入电脑usb接口中,成功连上后可以看到在读取U盘后所识别出来的信息。
3、接着使用软件提供好的默认参数设置进行制作,即模式选择HDD-FAT32,分配选择500M便可,最后一项NTFS如果进行勾选时会在制作完u盘启动盘之后将U盘格式转换成NTFS,其特点便是能够支持单个大于4GB文件的传输,若用户所准备的u盘容量大于4G空间时可进行选择。
4、参数信息确定无误后直接点击“一键制作启动U盘”,所弹出的提示窗口中点击确定后便可开始制作u盘启动盘。
5、等待工具制作完成后,会有新一步的提示信息,询问是否进行模拟启动测试,若是第一次使用此工具制作u盘启动盘的朋友可点击“是”对制作好的u盘启动盘进行模拟启动测试,也可以选择“否”退出即可。
6、完成模拟启动测试后,需要同时按住ctrl+alt键释放鼠标,然后点击关闭即可退出,切记:切勿深入测试启动菜单内的选项测试。
7、将下载好的系统镜像文件复制到u盘内即可。
win7peiso镜像下载
带PE的启动U盘制作方法如下: (1)选一台有网络的电脑或者去网吧,首先到“大白菜官网”下载“大白菜装机版”,然后安装在电脑上,并打开这个“大白菜超级U盘制作工具(装机版)”,接着插入一个 4G(2G或者8G)的U盘,然后在打开的窗口选择默认模式,点击“一键制作启动U盘”,根据提示等几分钟,就可以将U盘制作成带PE系统的U盘启动盘。 (2)然后到“系统之家”下载系统文件WIN7等,一般在网上下载的文件都是ISO文件,可以直接将这个文件复制到U盘启动盘的ISO文件下面,还可以通过解压ISO文件,把解压得到WIN7.GHO系统直接复制到U盘启动盘的GHO文件夹下面,就可以用来安装系统。
win7pe系统u盘制作
WIN7 PE启动U盘制作步骤:
1、打开【u深度装机版制作工具】,将准备好的u盘插入电脑usb接口并静待软件对u盘进行识别,保持当前默认参数设置,直接点击“开始制作”即可:
2、此时,弹出的警告窗口中告知会清除u盘上的所有数据,请确认u盘中数据是否另行备份,确认完成后点击“确定”:
3、制作u盘启动盘需要一点时间,制作过程请勿操作与u盘相关的软件,静候制作过程结束即可:
4、待制作完成后,点击“是”对制作好的u盘启动盘进行模拟启动测试:
5、 若看到以下启动界面,则说明u盘启动盘已制作成功(注意:此功能仅作启动测试,切勿进一步操作),最后按组合键“Ctrl+Alt”释放出鼠标,点击右上角的关闭图标退出模拟启动测试:
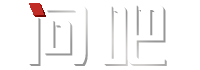















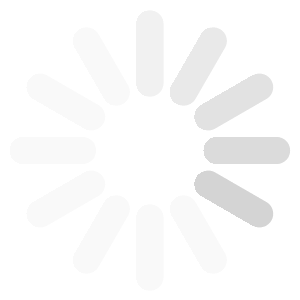







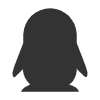
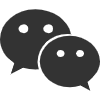
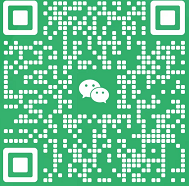
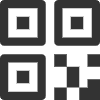
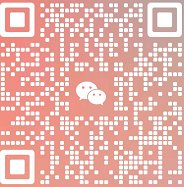
最新问题